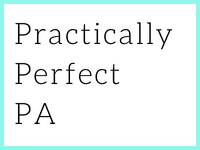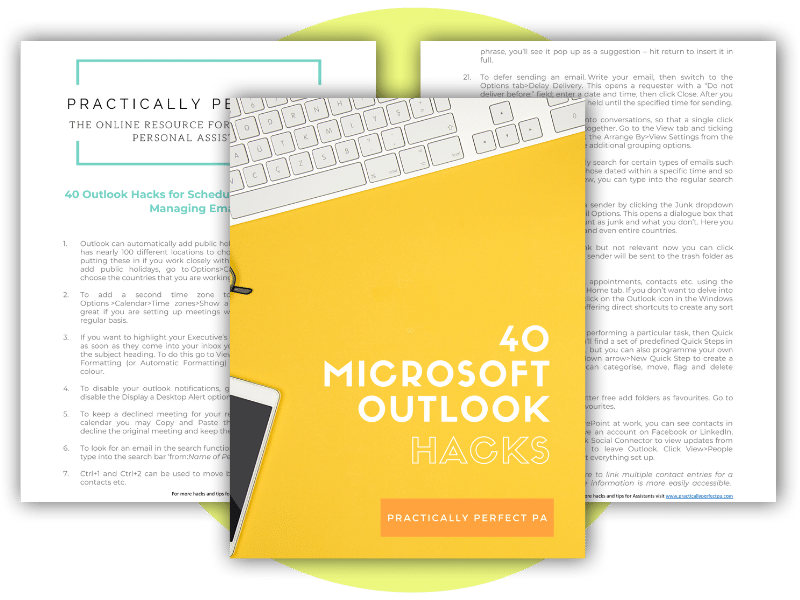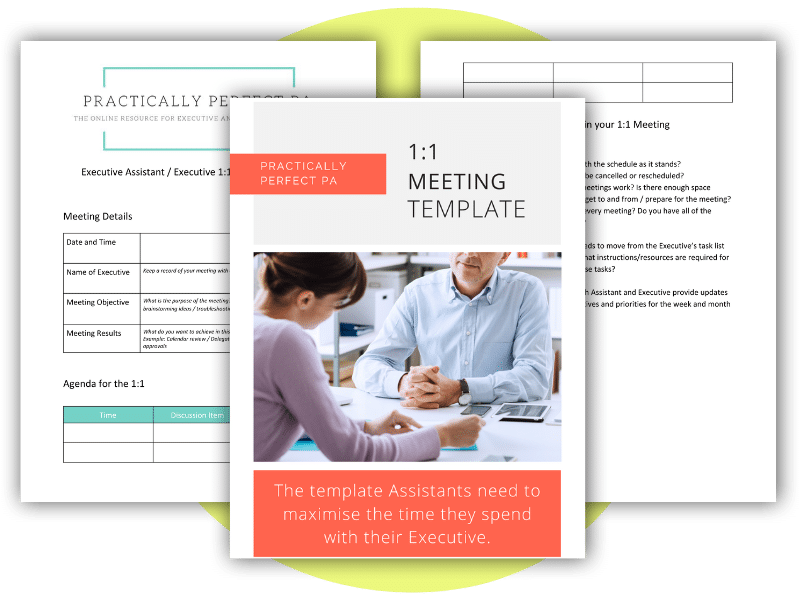Mastering Google Workspace: Tips and tricks for efficient collaboration
Google Workspace, formerly known as G Suite, is a powerful suite of productivity tools that enables seamless collaboration and communication among teams. From managing emails efficiently to working collaboratively on documents and calendars, Google Workspace provides many features to streamline work processes. Mastering Google Workspace for Executive Assistants is a must.
In this article, we’ll explore some essential tips and tricks to help assistants harness the full potential of Google Workspace for productive teamwork.
Accessing somebody else’s mailbox
As an Assistant, one of the critical tasks may involve managing your Executive’s mailbox. Google Workspace allows easy delegation of mailboxes to other users. To grant access to your mailbox, follow these steps:
- Click on the settings wheel in the top right of Gmail.
- Select “See all settings.”
- Navigate to the “Accounts” section and click on “Grant access to your account.”
- Enter your email address and follow the steps to grant them access.
- You will receive an email to confirm access, and after confirmation, they can access your mailbox.
Using labels to highlight emails
Organising emails efficiently is crucial for staying on top of tasks. Google Workspace’s Gmail uses labels (similar to folders) to categorise and highlight emails. Here’s how to use labels effectively:
- Create labels with names like “Assistant” or “To-do” to categorise emails.
- Drag and drop emails into specific labels to highlight and organise them.
- Utilise colour-coded labels to group emails by project or priority.
- Add multiple labels to one email to categorise it in different ways.
Mastering the search function
The search feature in Google Workspace is a powerful tool for quickly finding specific emails, events, or files. It works across Gmail, Calendar, and Drive. To effectively use the search function:
- Use keywords to search the subject and body of emails.
- Utilise search menus to narrow down searches by sender, date, or subject.
- Take advantage of search suggestions to speed up your search process.
Create rules with filters for efficient email management
Gmail’s filter feature allows you to automatically label, star, or organise emails based on specific criteria. To create a filter:
- Access the search menu in Gmail.
- Fill out the details of the email you want to filter.
- Click “Create filter” and choose the action you want to apply to filtered emails.
- You can access, edit, or delete filters in your settings.
Utilise email templates for repeated messages
Save time by creating email templates for messages you frequently send. To enable this feature:
- Go to Gmail settings and find the “Templates” section under advanced settings.
- Write your template and save it with a name.
- When composing a new email, quickly access your templates to insert the pre-written content.
Calendar sharing for efficient scheduling
Collaborating on calendars is essential for effective time management. Here’s how to share and access calendars:
- Ask your Executive to share their calendar with you and grant you the necessary access level.
- You can view and edit events in the calendar.
- Customise calendar notifications to receive timely reminders of all of their meetings.
Simplify meeting scheduling with Google Calendar
Use Google Calendar’s scheduling features to save time and find the best meeting times for everyone:
- Select “Suggested times” to view available time slots for all guests.
- Use “Find a time” to see guests’ calendars side by side and find common free time.
- Add Google Meet links, descriptions, and file attachments to calendar invites.
Stay organised with Google Keep
Google Keep is a versatile note-taking app that allows easy access and collaboration on notes and to-do lists. Here’s how to make the most of it:
- Use Google Keep to create and access notes across devices.
- Share notes and lists with colleagues for collaborative tasks.
- Utilise labels, reminders, and colour coding to stay organised.
Collaborate on meeting notes with Google Docs
Google Docs facilitates seamless collaboration on meeting notes and documents. Here’s how to use it effectively:
- Create a Google Doc and share it with colleagues to collaborate in real time.
- Use commenting and version history to track changes and maintain a live document.
- Attach a link to the Google Doc in calendar invites for easy access and updates.
Interacting with Microsoft files in Google Workspace
Google Workspace allows interaction with Microsoft Office files without needing Microsoft Office software. Here’s how to work with Office files:
- Open Office files in Google equivalent apps, like Word files in Google Docs.
- Edit, collaborate, and reply with the file directly in Google Docs without conversion.
Are you ready to take your email management skills to the next level? Enrol in our Effective Email Management Online Course today and unlock the full potential of Google Workspace’s comprehensive set of tools.
By mastering the tips and tricks shared in this course, you’ll streamline your work processes, enhance organisation, and communicate more effectively with your team. Don’t miss out on the opportunity to achieve greater efficiency and success in your role as an Assistant.