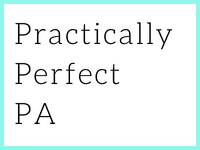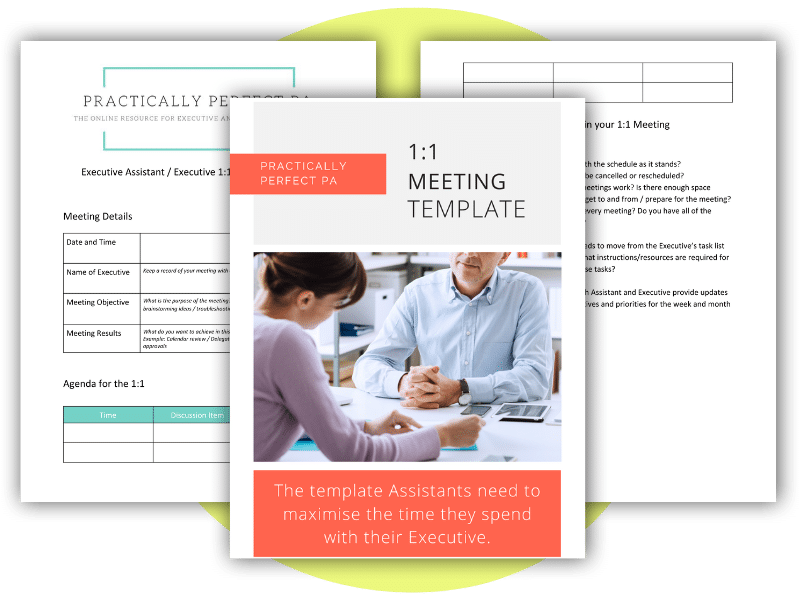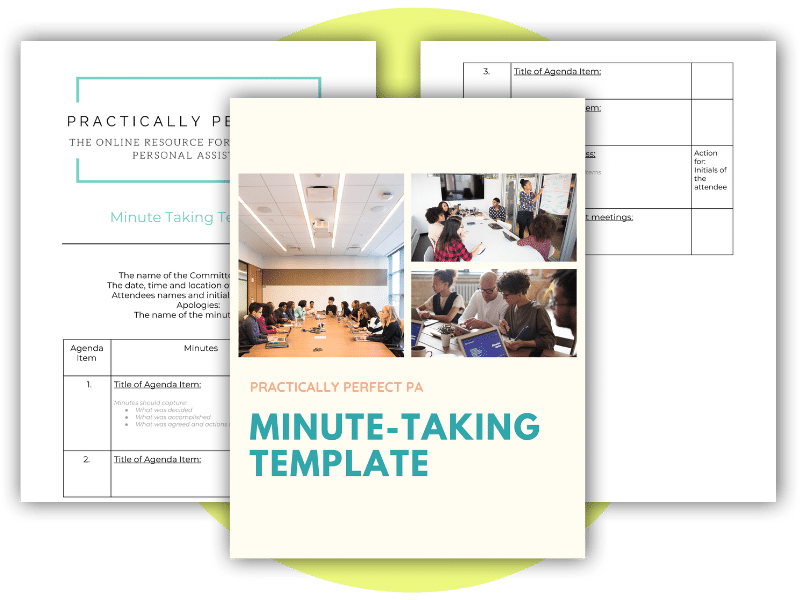Improve your Powerpoint presentations
Are your presentations lacking that extra something? Do you want to captivate your audience and make your slides visually appealing? In this article, we’ll cover four tips to help you improve your Powerpoint presentations and take them to the next level.
From design ideas to adding icons and SmartArt, changing theme colours, and adding charts, these tips will help you create stunning slide decks that leave a lasting impression on your Executive and their audience.
Design Ideas – Let artificial intelligence work for you
Design ideas are a powerful feature available in PowerPoint 2016 or 2019 as part of an Office 365 subscription. It uses artificial intelligence to offer you stunning designs for your slides. To access design ideas, go to the Design ribbon and click the design ideas option on the far right-hand side. This will open up a task pane on the right-hand side of your screen, offering you various suggestions for how your slide could look.
For example, if you have a timeline slide, you can convert it into SmartArt and then use design ideas to choose from different layout options and colour schemes and even add icons to enhance the visual appeal of your slide. Design ideas also work with pictures, offering suggestions for the layout of your slide based on the image you’ve added. Simply click on the design you like, and PowerPoint will automatically update your slide with the new design. It’s a simple yet effective way to transform your slides and make them visually stunning.
Here is a good article on Design ideas that will give you more ideas.
Icons – Add visual elements to your slides
Icons are a great way to add visual elements to your slides and make them more engaging. PowerPoint has a built-in library of icons to add to your slides easily. To access icons, go to the Insert ribbon, and click on Icons in the Illustrations group. This will open up a panel where you can choose from various icons to illustrate the concept you’re trying to convey.
For example, if you want to depict a target to represent the idea of goal setting, search for “target” in the icons panel, and choose the icon that best fits your needs. PowerPoint will automatically add the icon to your slide, and you can resize, recolour, and customise it as needed to provide your design. Icons are a versatile and easy way to add visual interest to your slides and make them more visually appealing.
Theme colours – customise your slide’s color scheme
Another way to improve your Powerpoint presentations is by customising the theme colours. PowerPoint offers a variety of built-in colour schemes that you can choose from, or you can create your custom colour scheme to match your brand or design preferences. To customise your slide’s colour scheme, go to the Design ribbon and click on the Colours option.
This will open up a menu to choose from or create your custom colour scheme. You can also apply the colour scheme to only the current slide or all the slides in your presentation. Customising the theme colours creates a cohesive and visually appealing look for your presentation, making it more polished and professional.
Charts – visualise your data
Charts are a powerful tool for visualising data in your presentations. They help you convey complex information simply and understandably. PowerPoint offers various chart types, including bar line and pie charts. To add a chart to your slide, go to the Insert ribbon, click on Charts in the Illustrations group, and choose the type of chart you want to add.
You can customise the chart by adding data once you’ve added the chart to your slide.
There are plenty of options to improve your Powerpoint presentations. Moving forward with these strategies and tactics in mind, you’ll be a pro at designing presentations that impress your Executive, stakeholders and leaders. If you need help learning more in-depth knowledge on Powerpoint (and other office skills), look no further than our Assistant Essentials online course, which covers all the skills you need to advance your career.